How to Merge PDF Files With Your Mac for Free (Snow Leopard & earlier OS’s)
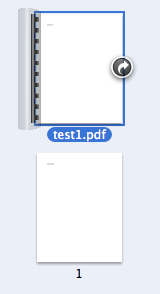 Do you need to merge some PDF files into one file, but you do not feel like shelling out the cash needed for Adobe Acrobat? Well, you’re in luck. Whether you are running OS X 10.5 Leopard, or an earlier OS, I have a solution for you.
Do you need to merge some PDF files into one file, but you do not feel like shelling out the cash needed for Adobe Acrobat? Well, you’re in luck. Whether you are running OS X 10.5 Leopard, or an earlier OS, I have a solution for you.
Here are the solutions:
OS X 10.6 (Snow Leopard)
In the latest version of Mac OS X, 10.6 (Snow Leopard), they changed things just a little bit. You now have to drag the second PDF that you are adding to the main PDF and drop it ONTO the first PDF so that the first PDF in the sidebar now has the icon of a spiral folder with an arrow on the right side of it.
Here is the step-by-step:
- Open Preview (it comes with Mac OS X; you’ll find it in your Applications folder)
- Open the first PDF that you would like to be in this merged PDF file (this should be the first page of the PDF); you can do this by either going to FILE>OPEN when you have the Preview application selected (it will say “Preview” in the upper left corner of your screen), and browse to and open the first PDF OR you can just drag the first PDF down to the dock (where you launch apps from at the bottom of your screen) and drop it onto the “Preview” icon
- Once the first PDF is open in Preview, click on the “Sidebar” icon at the top of the Preview window so the sidebar appears
- Click on the second PDF that you would like to merge (hold down your clicker so you can drag the PDF) and DROP the second PDF onto the first PDF in the sidebar
- After you do this, you should see the icon for the first PDF turn into what looks like a spiral notebook like the one below:
- Keep on doing this until you have all of the PDF’s that you want in this merged PDF located in the sidebar
- If you want to rearrange any of the PDF’s, simply click on the one that you want to move in the sidebar, and drag and drop it to the desired location
- Once you have all of the PDFs in this file in the desired order, go to FILE>SAVE AS, rename the file, and save it
- Done!
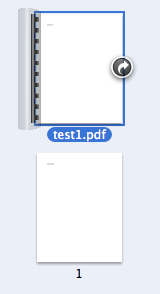
OS X 10.5 (Leopard)
In Leopard, simply open the PDF that you want to be the first page in Preview (a program that comes with your OS that is the default viewer for PDF’s unless you change it). Then, click on the icon for the sidebar in the upper right section of the window. Once the sidebar opens, simply drag the other PDF files that you want to merge with this one into the sidebar.
And if you want to rearrange the order of them, simply click on (holding the clicker down) the file that you want to move, and then drag it to the new location in the sidebar. There will be a red line that will show you where you will be moving it to.
Very easy!
Update for OS X 10.6 (Snow Leopard): In Snow Leopard, it’s a tad bit different. Instead of dragging the PDF(s) that you want to merge and dropping them UNDER the thumbnail in the sidebar of the PDF that you’re merging it with, drop it ON TOP of the thumbnail. Then go to FILE>SAVE AS, name the file, and save it. (Thanks Ben)
OS X 10.4 (Tiger) and earlier
With Tiger and earlier OS X’s, simply download and install a program called Combine PDF’s. You can download it here.
After you download it and install it (double-click on the file that you download; drag the icon for the program that appears in the window into your Applications folder), open it.
Then, either drag the PDF’s you want to merge into the big white box on the left, or click on the “+” button in the bottom left, browse your Mac, and select the PDF file(s) and/or JPEG(s) you want to merge (hold down your open apple/command key to select more than one PDF file and/or jpeg).
After you have all of them, and they are in the correct order (drag them up and down until you have them in the right order), simply click on the “Merge PDF’s” button in the bottom right of the program window and save it to the desired folder.
The Combine PDFs program will only work for 1000 PDF merges. You will then have to buy a license. But I feel that 1000 merges will last the average user for a long time.
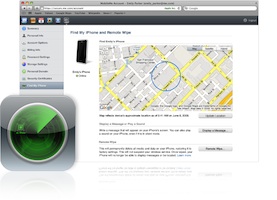
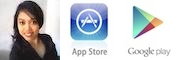

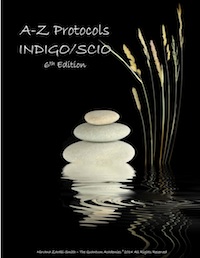





Your tip on just dragging the pdf into the sidebar was extremely helpful. Thanks very much!
That’s a FANTASTIC article and extremely helpful-> why pay for a program to do it when Leopard is set up to do it for you anyway! I really appreciate it, thanks!
Thanks for the help worked Great !!!
Your tip on dragging pdf’s into the sidebar works well. However I after that I must be doing something wrong. My “new” combined pdf only has the first pdf. What happened to the added ones. Have tried saving it to a new file, and also printing to pdf. Many thanks for any help. I’ve been struggling with this for ages without success. Would also like to know how to shrink the file if possible. Ta
forgot to ask for follow-up please
Glad it helped you, guys!
Shareen, when you are adding the PDFs to the sidebar, what do you see in the upper left hand corner of your screen? Do you see the word “Preview”, or do you see the name of another program? You need to be using Preview, which comes with every Mac, to do this. If another program opens your PDF files by default, then go into your applications folder, double-click on Preview, an then go to File>Open, and open the PDF that you want to have as the first page. Then just click on the “sidebar” button at the top of the window so the sidebar opens on the right, and just drag the PDFs that you want to merge with the first one into the sidebar in the order that you want them to be in, and then just go to File>Save As, rename the file to whatever you want, choose the folder where you want to save it, and then click Save.
If you want to decease the file size of the PDF, then when you go to File>Save As, change the Quartz Filter to “Reduce file size”, and then click Save. If doing that makes the quality of the PDF (or the images inside the PDF) too low, then try this: http://www.hoboes.com/Mimsy/hacks/quality-reduced-file-size/
Hope that helps!
Also, what Operating System do you have? Are you using Leopard? To find out what OS you’re running, go to the Apple menu in the upper left corner of your screen, select “About This Mac”, and look what it says under “Mac OS X”. Version what? If it’s 10.5 or higher, then the instructions I just gave you will work. If it’s 10.4 or lower, then you’ll need to use the instructions in my blog post above for OS X 10.4 (Tiger) and earlier.
Let me know how you make out so we can help others in your situation. Thanks!
Great site I’m happy I stumbled onto it through my friend’s blog. Going to need to add another blog to the morning routine
Thanks, Sung. I appreciate it. That’s always nice to hear. I’ll do my best to add value your morning routine. ;)
This does not work with Snow Leopard. Preview only saves one of the original PDFs when you use Save As… as described above.
Ben
Hey Ben,
Actually, it does work in Snow Leopard. I just tried it. Did you rename the file to a new name when you selected “Save As?”
Ben, you’re right. I’m not sure how I was successful the first time, but it did not work for me today. I found out that the trick with Snow Leopard when merging PDF’s is that instead of dragging the PDF’s that you want to merge and dropping them UNDER the thumbnail of the 1st page of the document in the sidebar, drop them ON TOP of the thumbnail.
In 10.6.3 Preview 5.0.2 I do not think that you can “drop” them on a page of the document.
When I try, I always get a blue indicator line either above or below a page.
But it does insert the second PDF in the correct spot, and saviing as does create a new pdf with the pages in the correct order.
Thank you! You just saved me $30! Who knew Preview had actual powers??
I cannot believe I was about to buy an adobe program…that was so simple! THANK YOU!
MF
@Caroline & @MF You bet!
@Patchy I just tested it with Snow Leopard 10.6.6 and Preview 5.0.3, and it worked fine with dragging and dropping the additional PDFs right onto the icon for the first PDF in the sidebar of Preview. I just updated the post with a step-by-step guide on how to do it.
Ian,
Your patch didn’t work for me, but I figured out a work around.
Open all of the PDF’s you want to join in one window. You should have a visible sidebar with an icon list of all your PDF’s. Highlight all PDF’s in sidebar. Go to FILE. Select PRINT SELECTED IMAGES. Your print window should pop up. In the bottom left corner it says PDF and a drop down menu appears when clicked. Click it. Choose SAVE AS PDF. Name and select your desired save folder. Now you can enjoy your collected PDF’s in a merged file assuming that dragging and dropping does not work for you.
13″MacBook Pro
Snow Leopard
Preview 5.0.3
Good people,
Actually it does work without using PRINT SELECTED IMAGES (for OS X 6.8 anyway).
1) Open up the first file with sidebar and thumbnail showing; be sure that all pages of this document are showing as icons, i.e. the top, notebook icon needs to have the arrow pointing right (this should be the default)
2) Drag the next PDF document into the side bar and drop it just below the bottom page thumbnail/icon of the first document, i.e. so the horizontal blue line is below the bottom page of the first document. As you are doing this, the pages of the first document will all be highlighted in blue; after the drop is made, the pages of the second document become attached to the end of the first document, hence there will be no “spiral bound” icon for the first page of this second document.
3) You can add more files in similar fashion, and they can be placed anywhere between the various pages already collated, including at the top. The trick is that the first document’s icon needs to be open, i.e. have all the pages showing in the sidebar.
4) Then just File->Save/Save As; n.b.: Save All will save the new collated document with the name of the first file opened.
FTR, I came upon this blog searching for the solution to this problem, and initially had the same problem others had, but playing around with it for a bit I found the trick to it. So in other words, it ought to work for y’all.
Sounds like that works perfect for 6.8, but I still have to use print selected on some .pdf files. Most of the time drag and drop works just fine.
Thank you so much – was stranded without Acrobat on a music job and needed to compile a score from all the individual PDF’s and this came up on a Google search. I didn’t know Preview could do this (not in the menus). This page was a godsend for my deadline.